Step by Step Open Filer Storage Installation and Configuration – Part 1
Being a home laber for me to provide shared storage to the lab, this is the one that I prefer “The Openfiler”. It’s a simple Linux VM, which helps to provide shared storage.
Download Link: https://www.openfiler.com/community/download
Simple to install and easy to use with very less overhead on CPU and Memory.
I am deploying it as a virtual machine, so below are the steps that I follow to deploy the Openfiler VM.
I am using VMware Workstation, so click on Create New Virtual machine. Select Typical and click on Next.
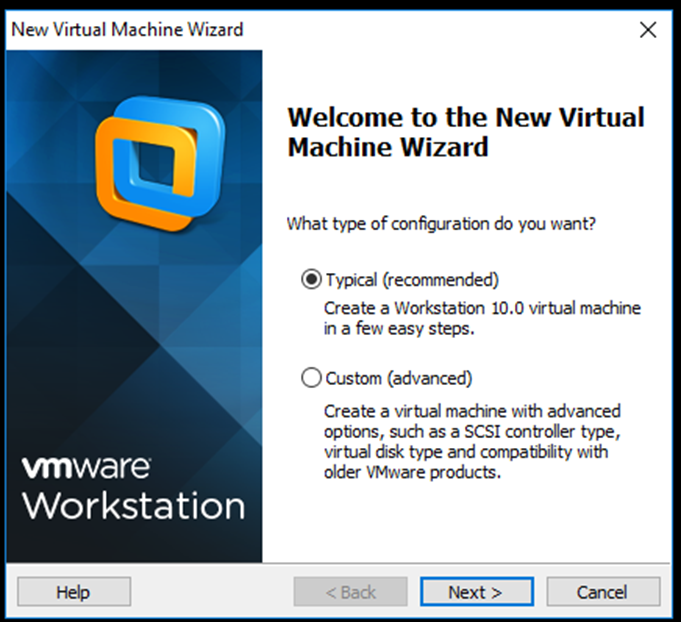
Select I will install the operating system later and click on next

Select Guest Operating system as Other 64 bit
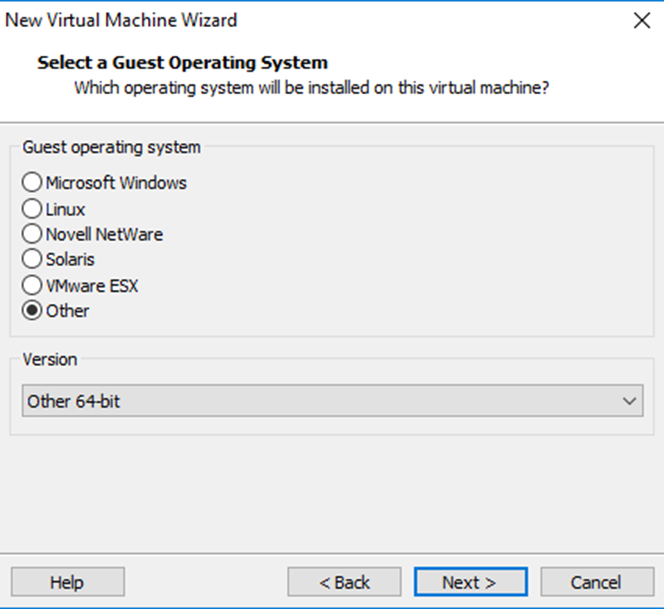
Give the name to the Virtual Machine and Path to save the virtual machine.
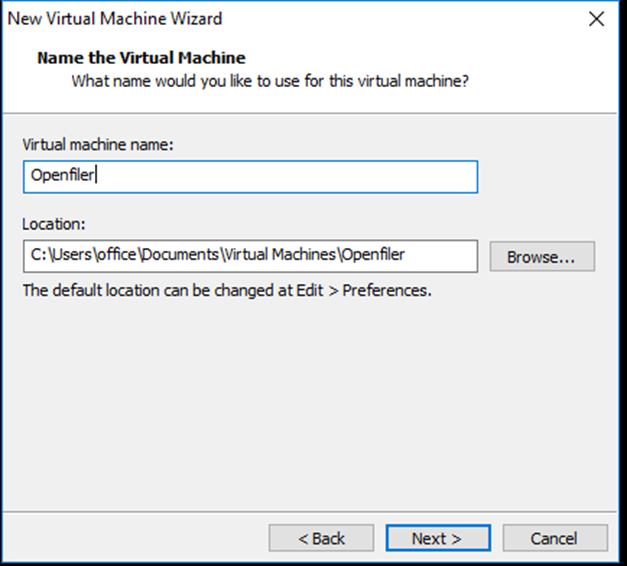
Select the OS disk capacity and click on store virtual disk as a single file to avoid multiple files of the disk being created.
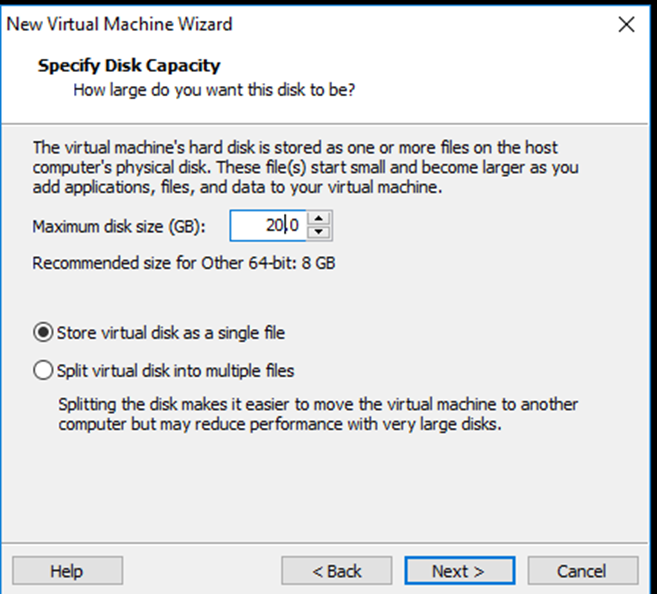
Click on Customize hardware
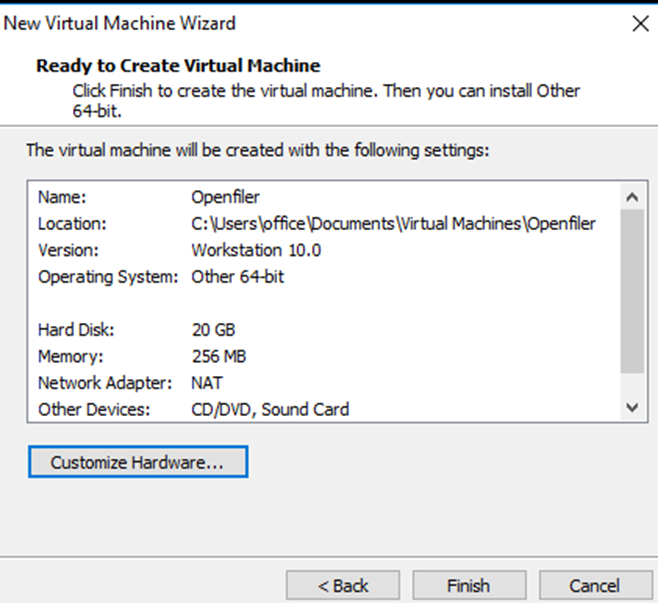
Select the Memory size, Processors and network that you are using,
Below is the screenshot of what I selected for my lab environment.
Note: I will be adding the Virtual disk later in the steps which will be used to provide the shared storage.

Once everything is done, Click on Finish and Mount the ISO of Open Filer and Power ON the VM.
You will see the below screen during the power on.
Hit enter to start with the Graphical installation.
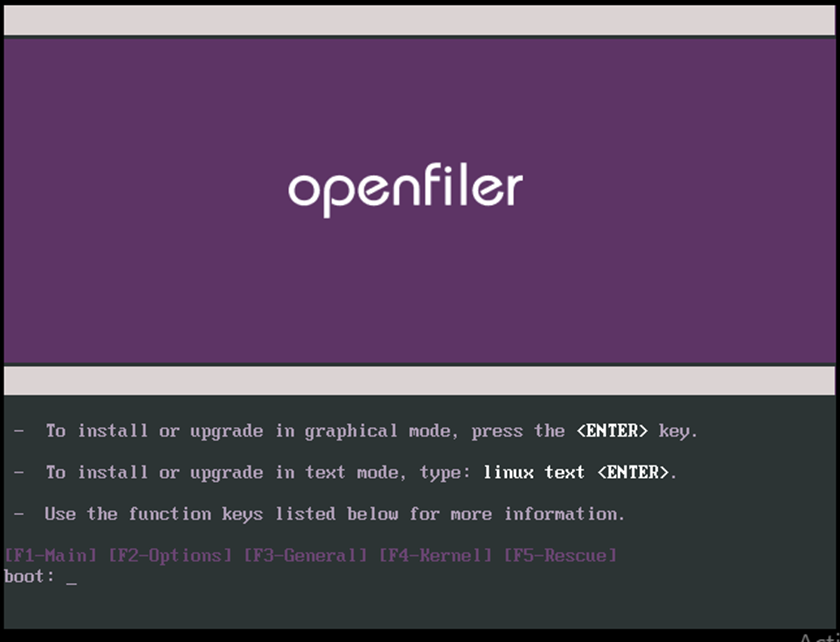
Select Skip and hit enter
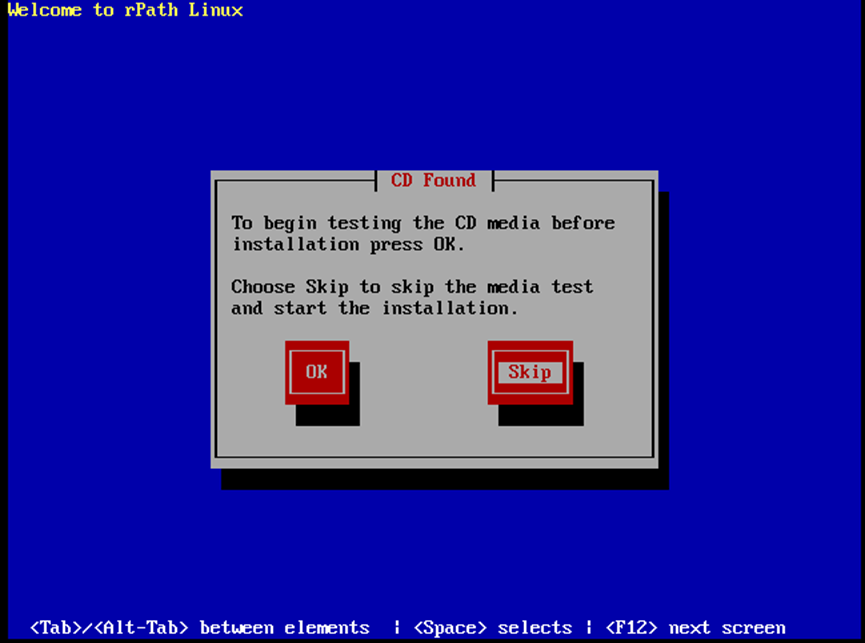
Click on Next
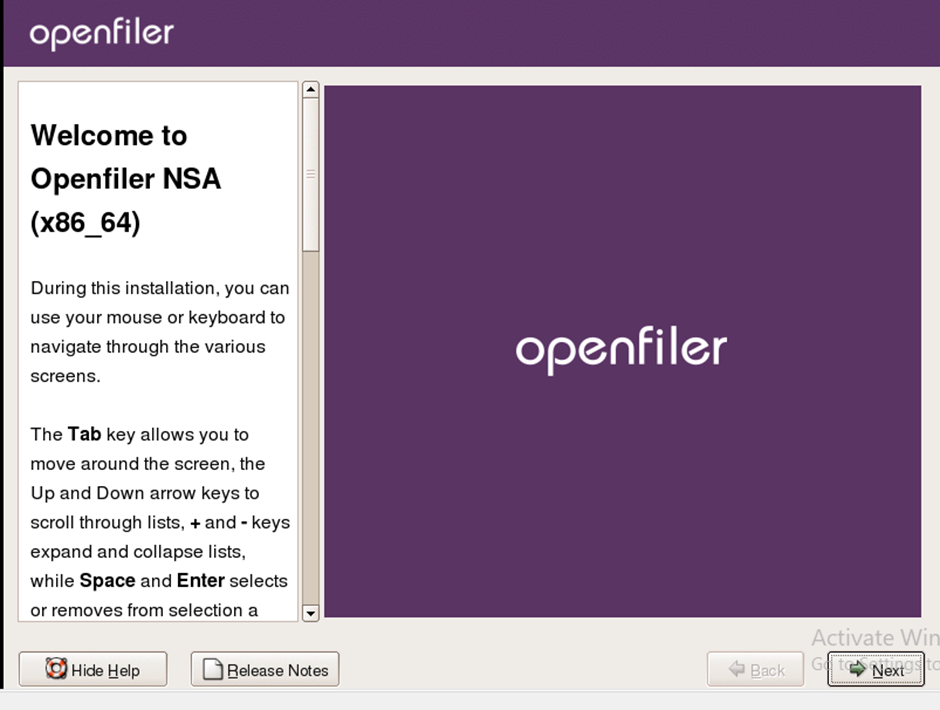
Select the Keyboard configuration, I have selected US English and then click on next
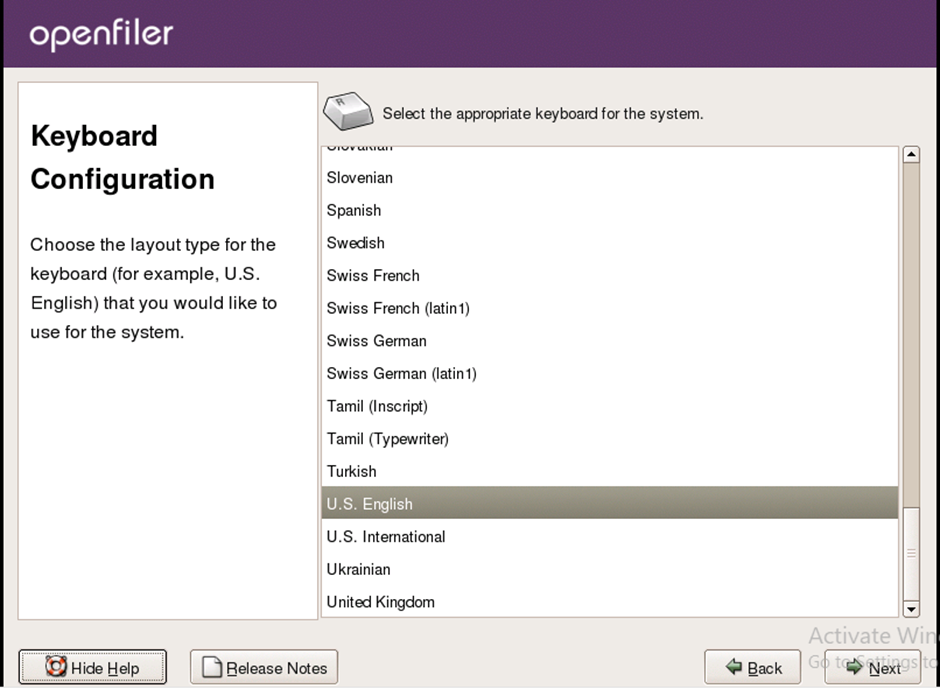
I didn’t want to do manual partitioning. I prefer to do partitioning automatically, so I have selected Automatically Partition.
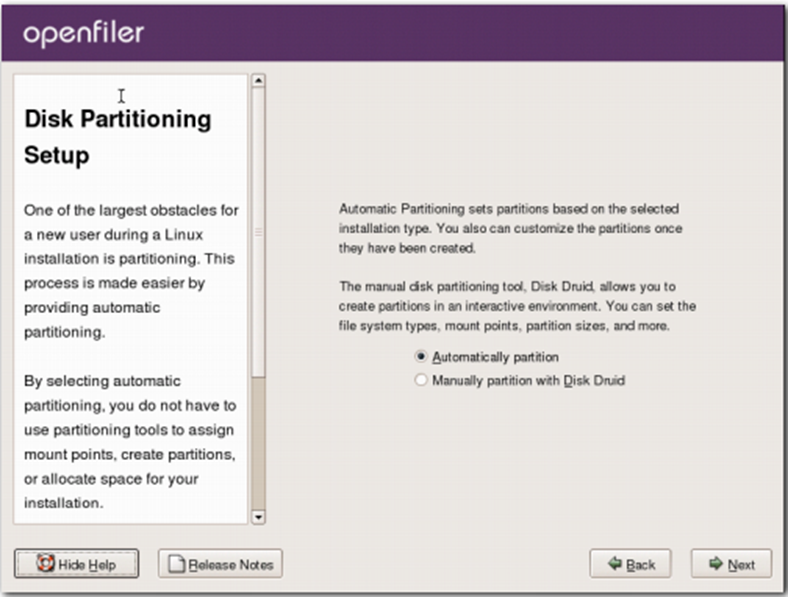
Click on Yes, to initialize this drive
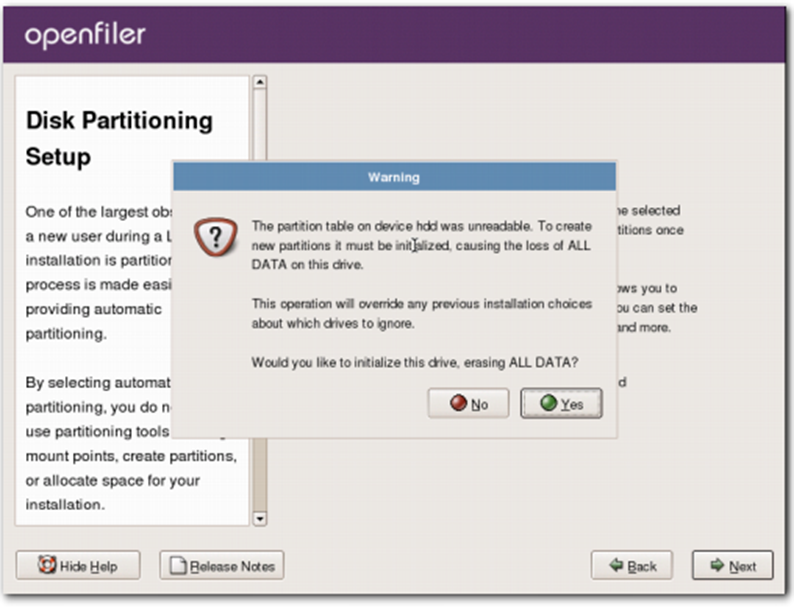
I have selected Remove all partitions on this system and click on next
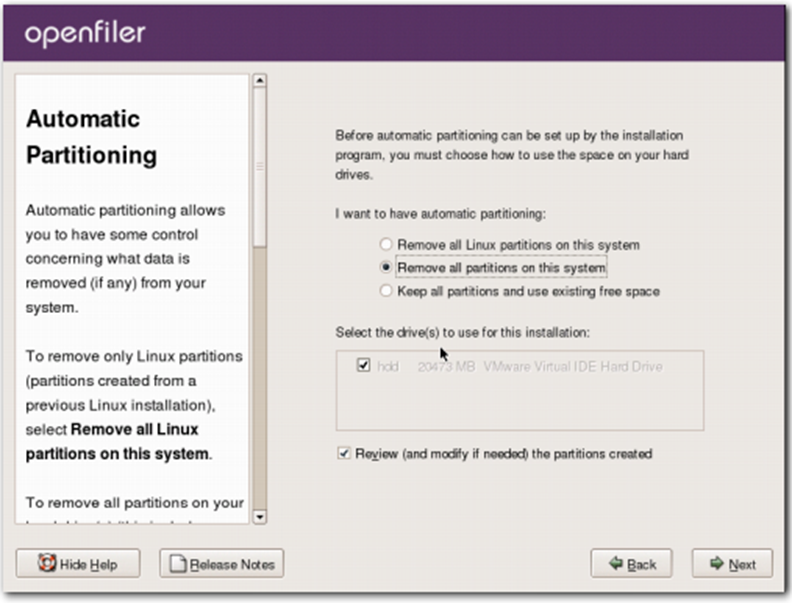
Click on Yes to erase all data
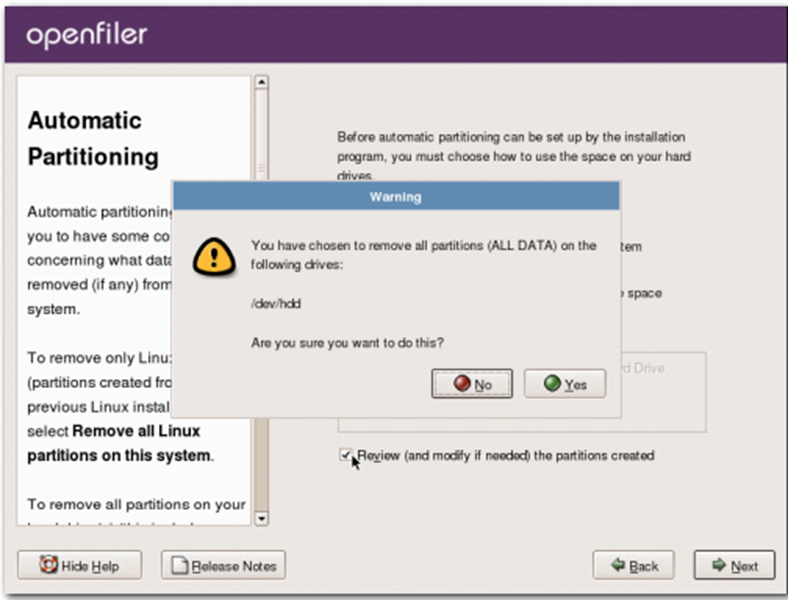
Click on Next here (As we selected Partitioning to be done automatically in previous steps, it had been taken care as you can see in below screenshot)
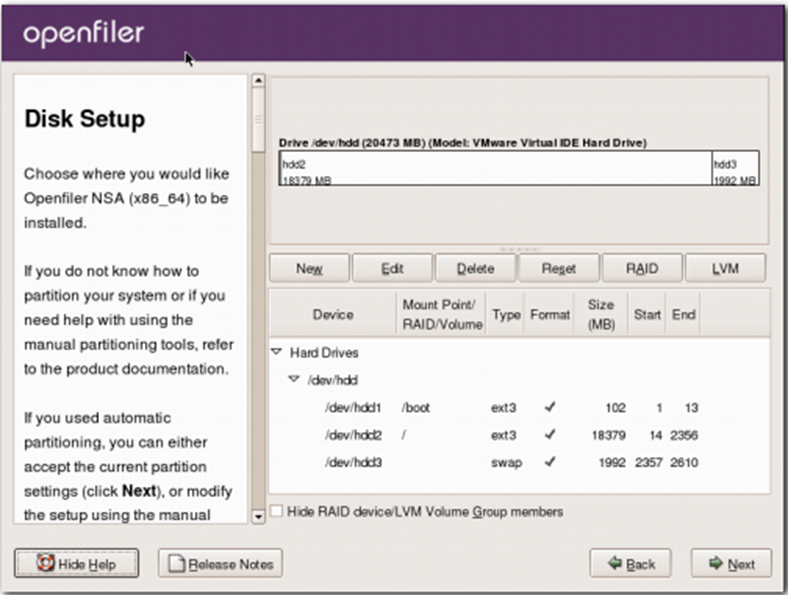
Click on Edit to give the IP details manually.
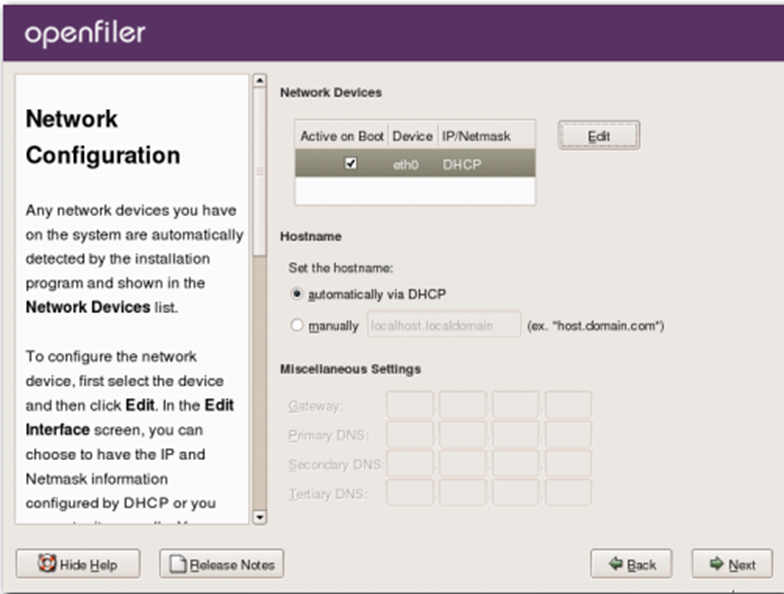
Select Activate on boot and give the IP address to the Openfiler server and click on OK
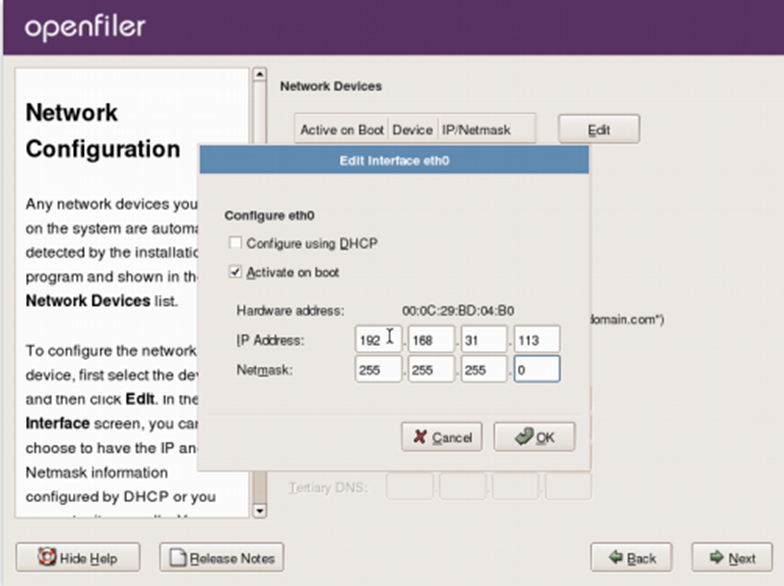
Give the hostname to the Openfiler server and You have to provide gateway and DNS Server IP and click on Next.
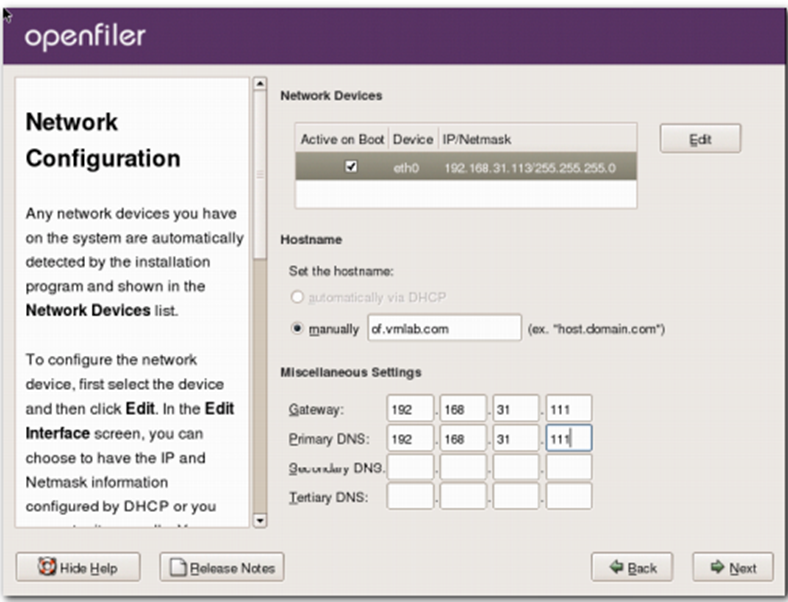
Select the Time Zone and click on Next
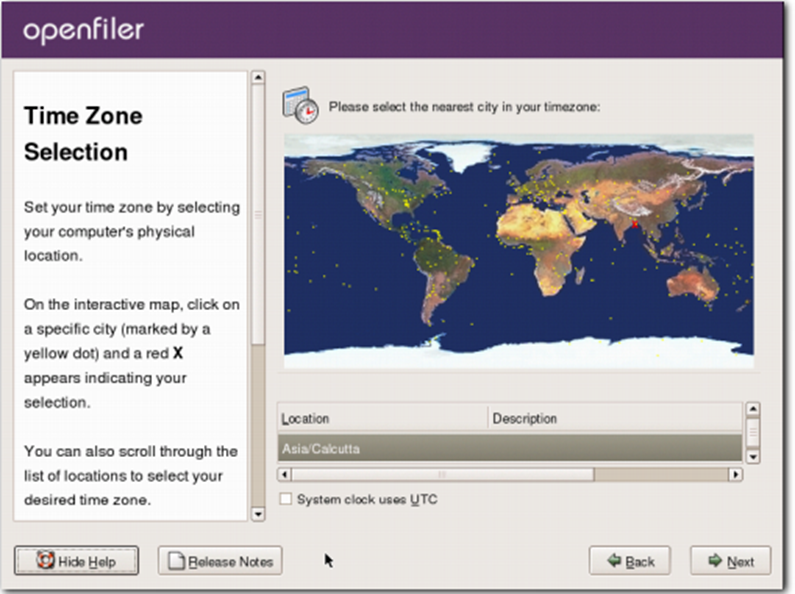
Give the root password for administering the system and click on next.
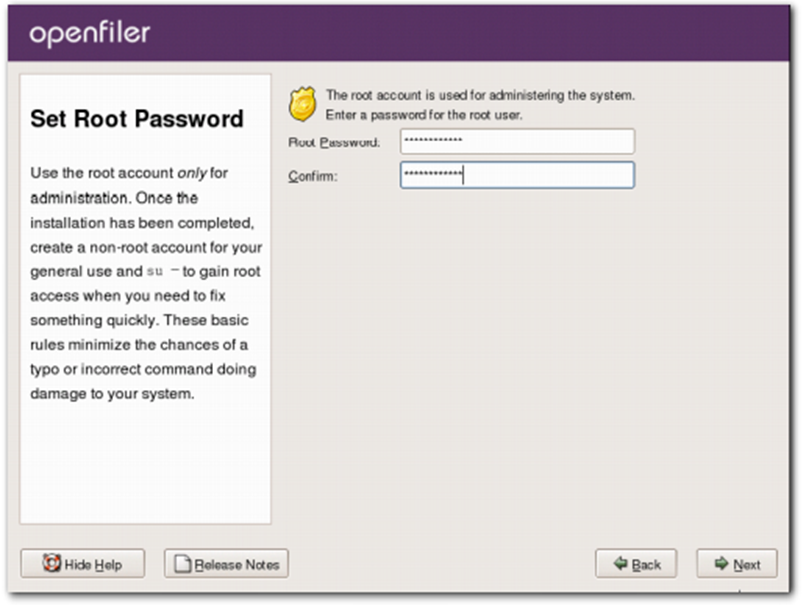
Click on Next to start the installation.
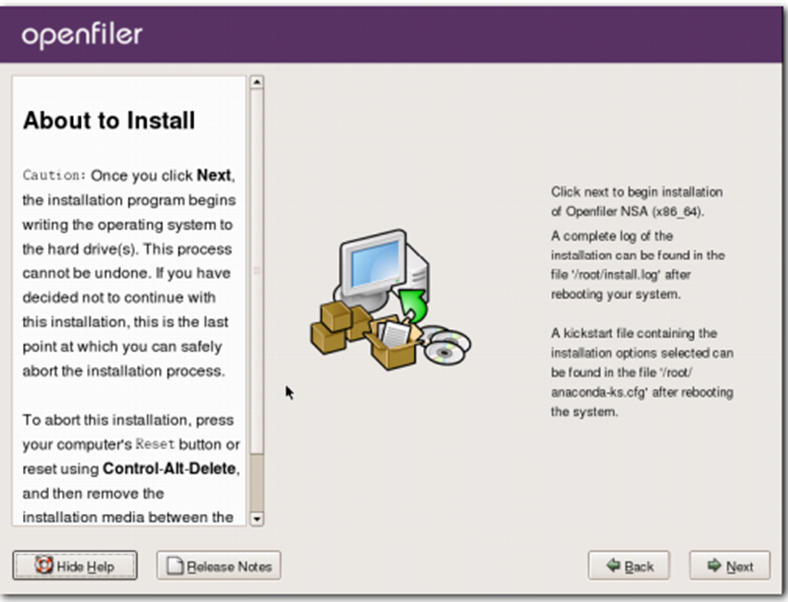
You will see the below screen when the installation starts.
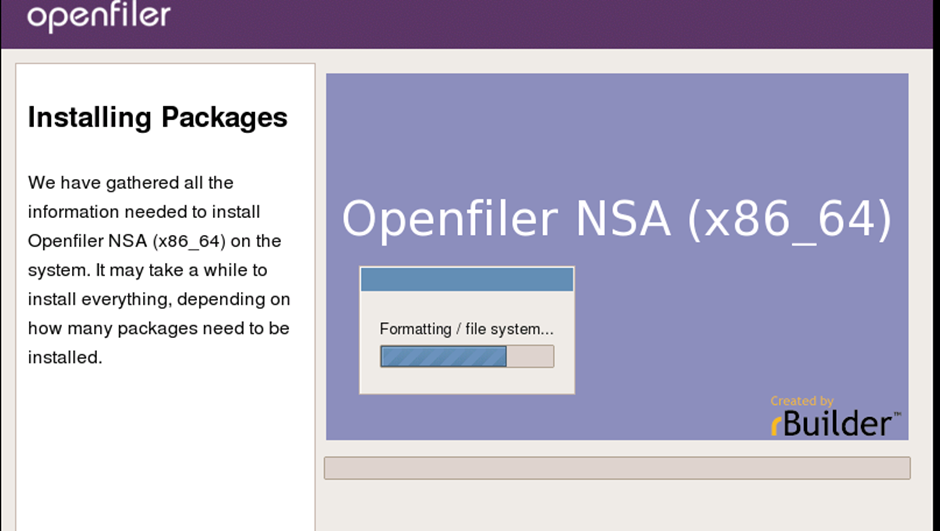
Click on Reboot
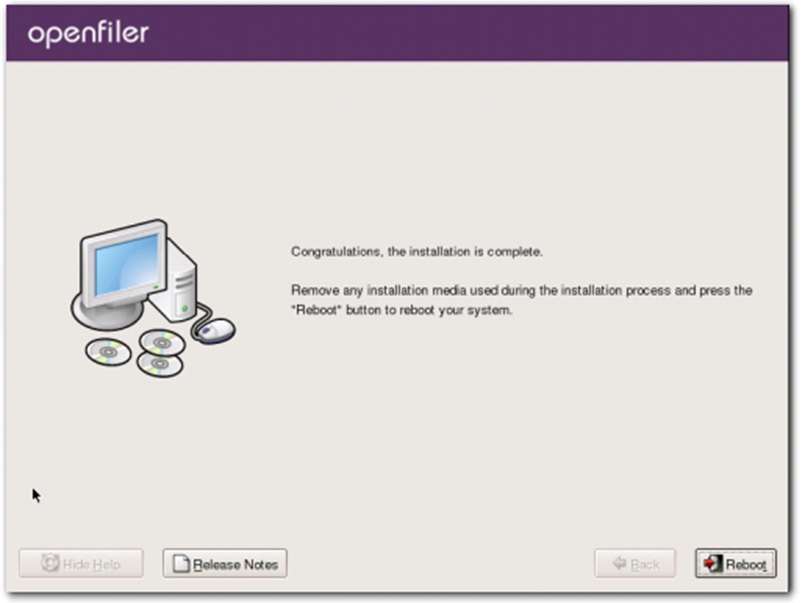
Once installation completes, you will see the below screen with the URL to access the Openfiler through the web.
https://OpenfilerServerIP:446/
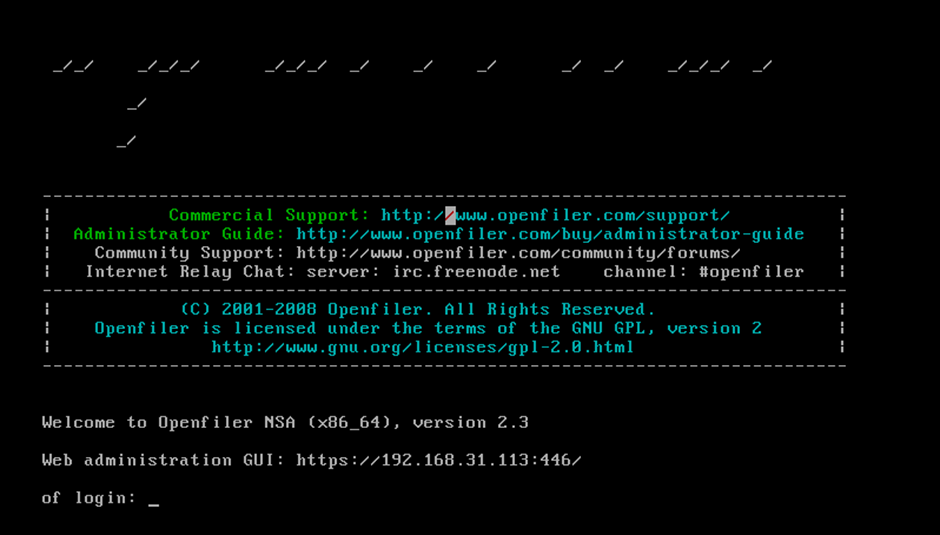
You have to open the link and it will ask for the credentials, here you don’t have to provide root credentials.
You will be using the default credential of openfiler to log in to the webpage.
Username: openfiler
Password: password
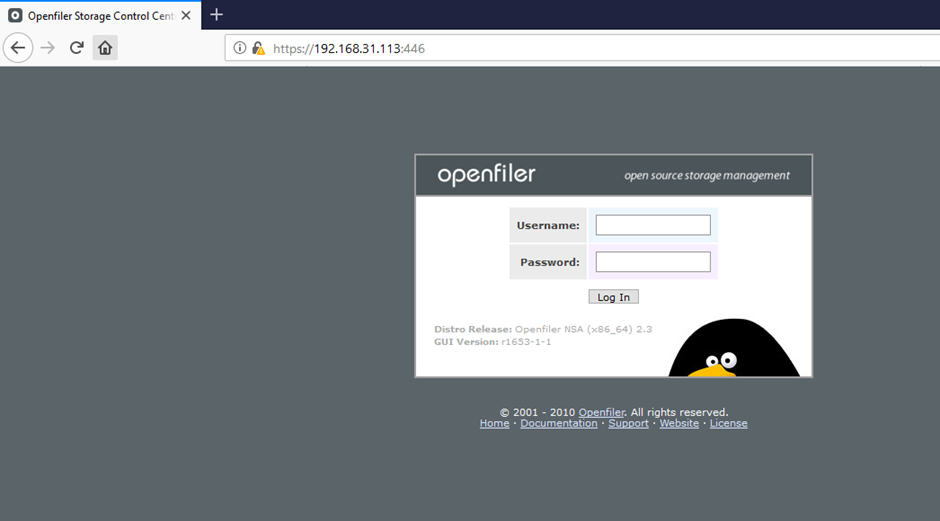
Once you login to the Openfiler, you will be seeing the below page and this is how Openfiler looks.
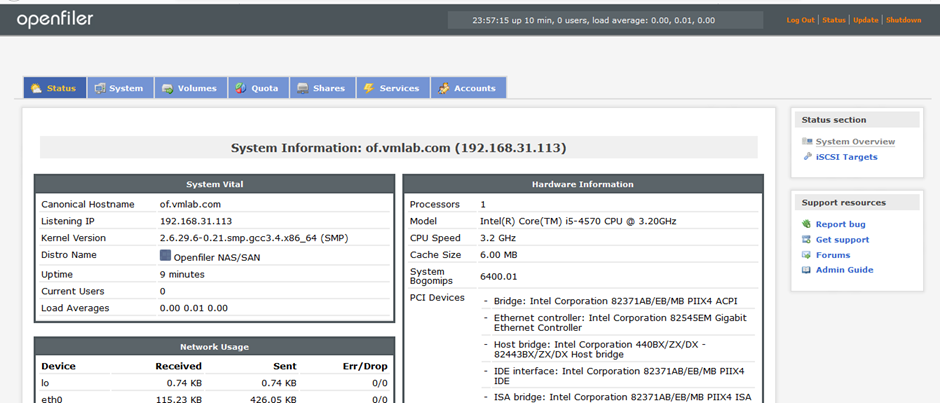
Now as we need to provide the shared storage to our ESXI hosts, we need to add the disks to our OpenFiler server.
Shutdown the Openfiler Server and add additional disks which you will be using for creating storage pool for assigning to the servers.
I have added 2 additional disks of 80 GB each.
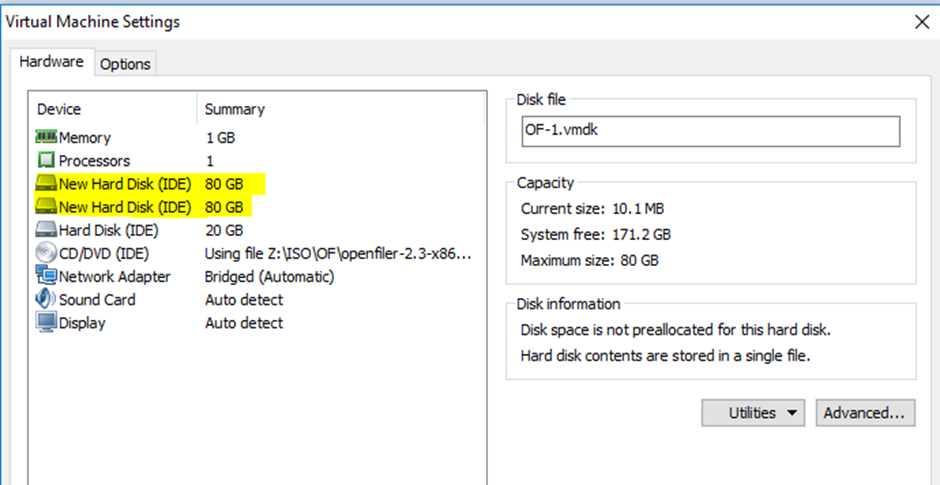
Once you have added additional disks than Power ON the Openfiler Server.
Login to the Web page of OpenFiler and click on Volumes and click on Block Devices.
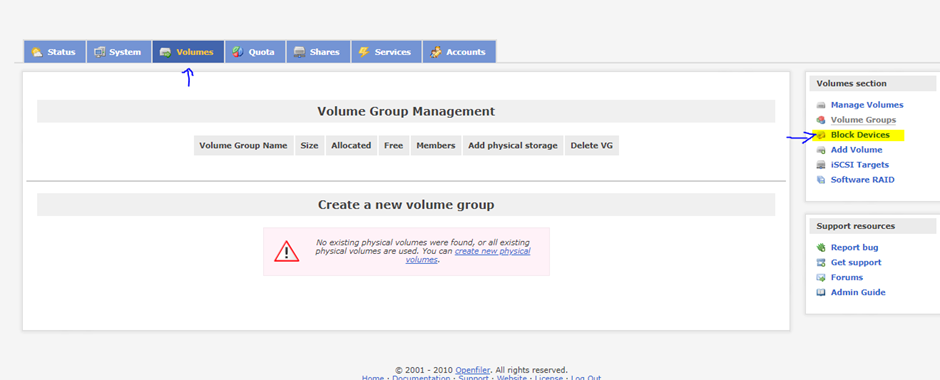
Now this will show your additional disk in gpt format as it shows mine which is of 2 disk of 80GB each.
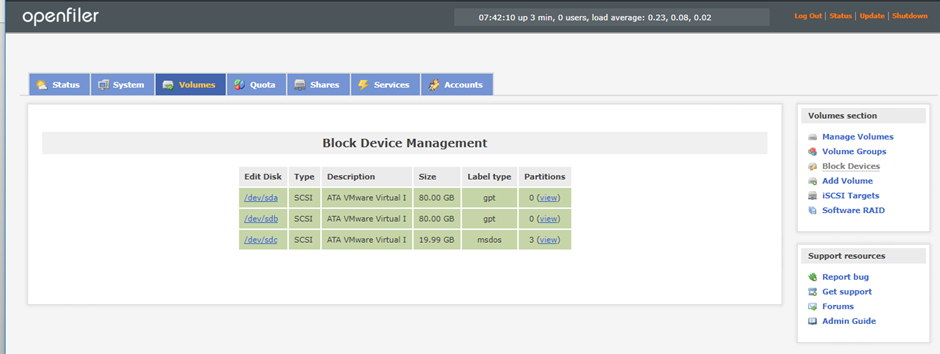
Click on the additional disk that you want to use for creating the volume group. I have selected my 80 GB disk
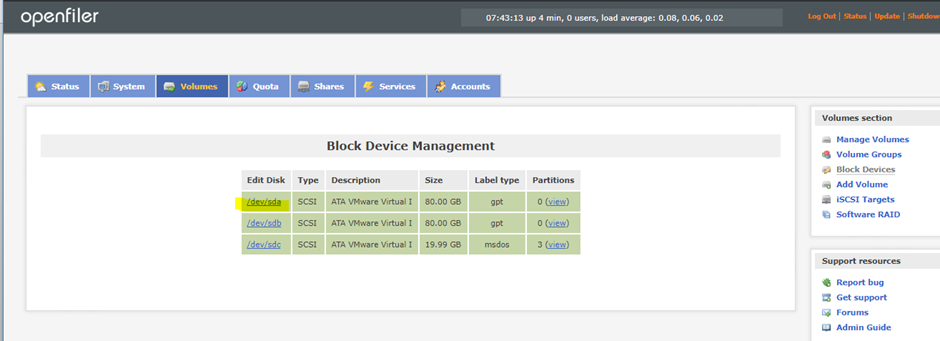
Click on create
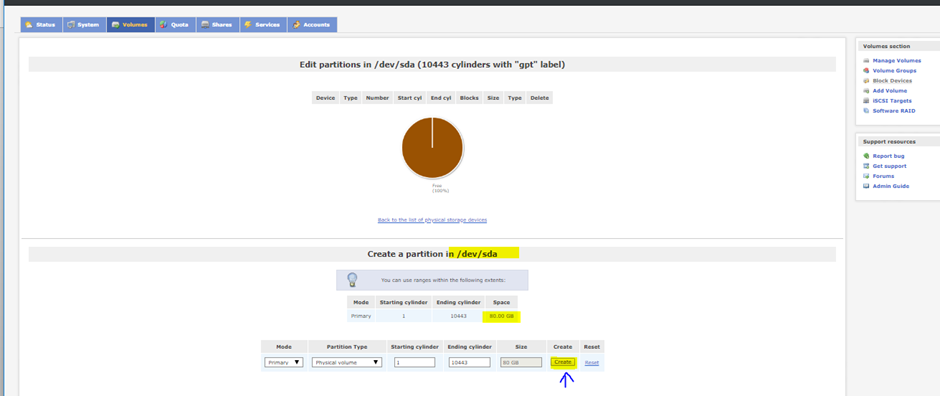
Once you click on create, you will see a screen similar to the below screenshot.
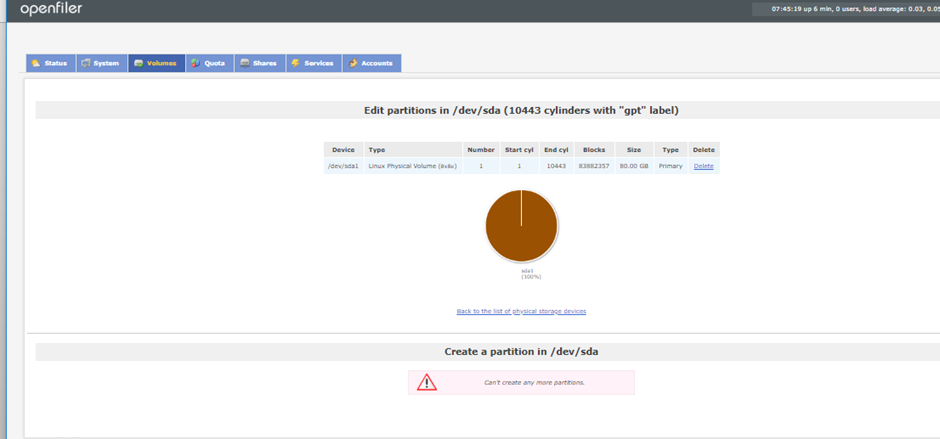
Similarly, you have to do for the remaining disk in my case I have 1 more disk.
So click on Volumes. Click on Block Devices and select the second sik that I will be using for adding it to the volume group.
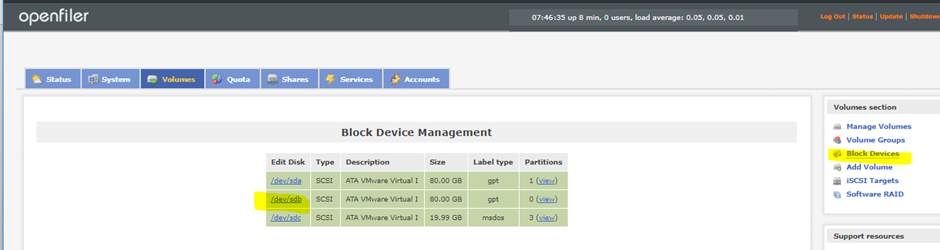
Click on create
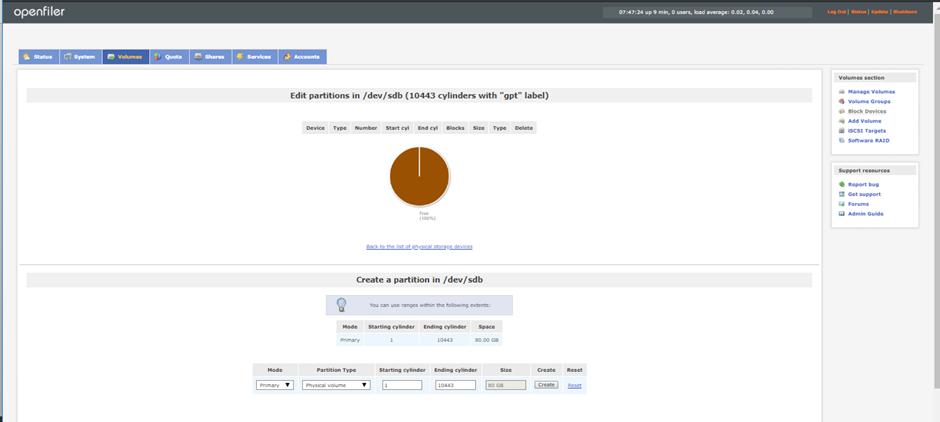
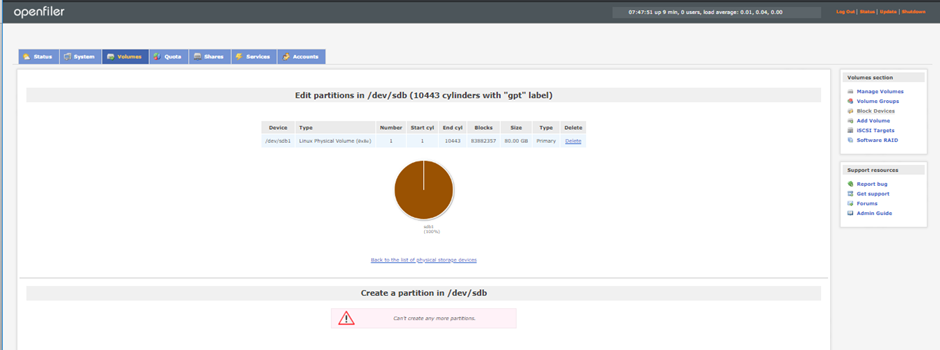
Now you can see that both the disk are showing partitions as 1
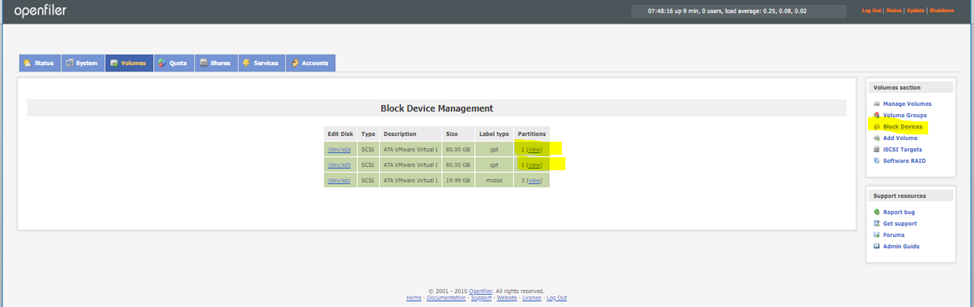
Click on Volumes and click on Add Volume
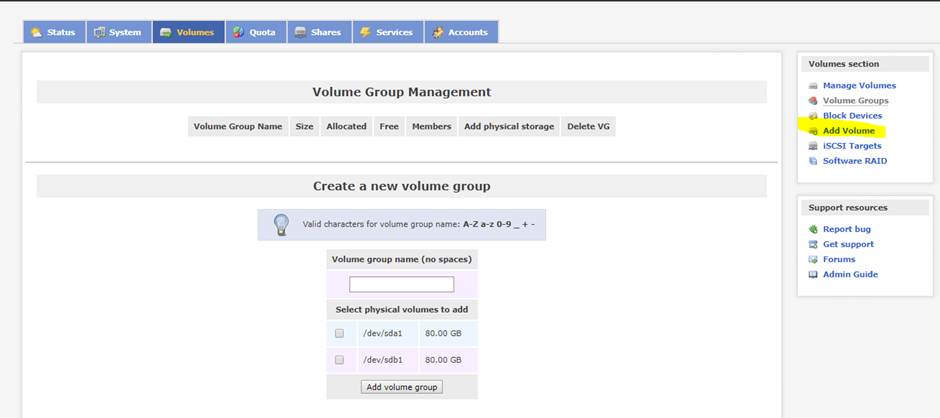
Click on Volumes and click on Volume Groups. Give the Name to the volume group and select the disks that you will be used to add to the volume group.
In my case, I have 2 80GB disks for selection and click on the Add volume group
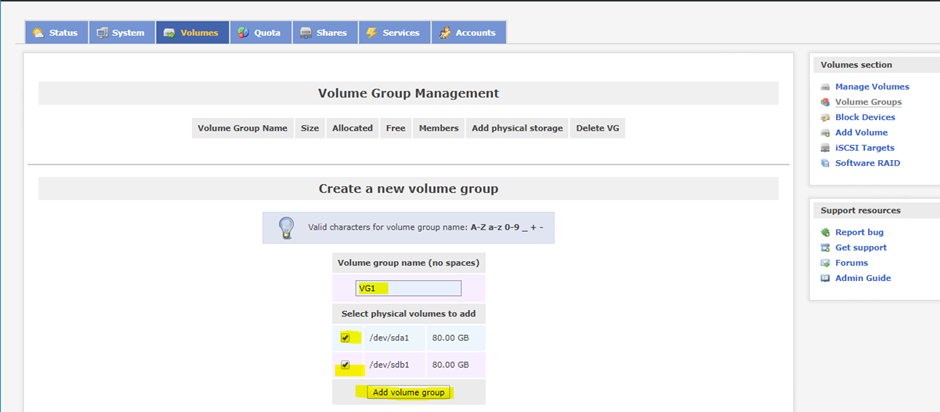
Now you can see Volume Group had been created with the size of 159.94 GB which came by adding 2 disks of 80GB each.
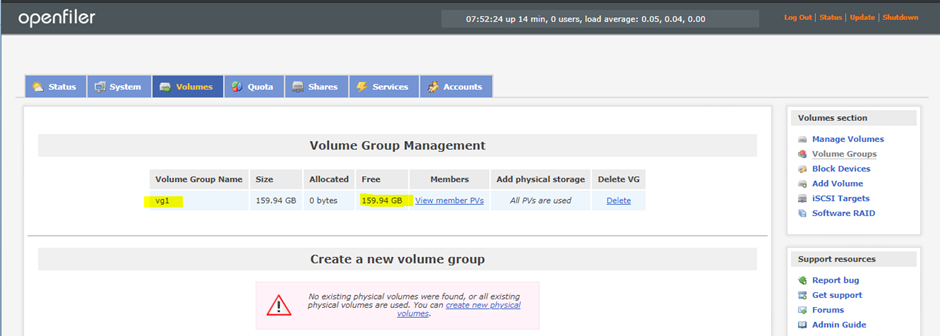
Now to create a Lun or Datastore out of the Volume Group , click on Add Volume.
Give the Name of the datastore to be created in Volume Name, than Volume Description if you want to add any.
You can create multiple datastore from single volume group or can create single datastore using all the space. Here I have selected all the space in MB by moving the bar.
Select File System / Volume Type as ISCSI and click on Create.
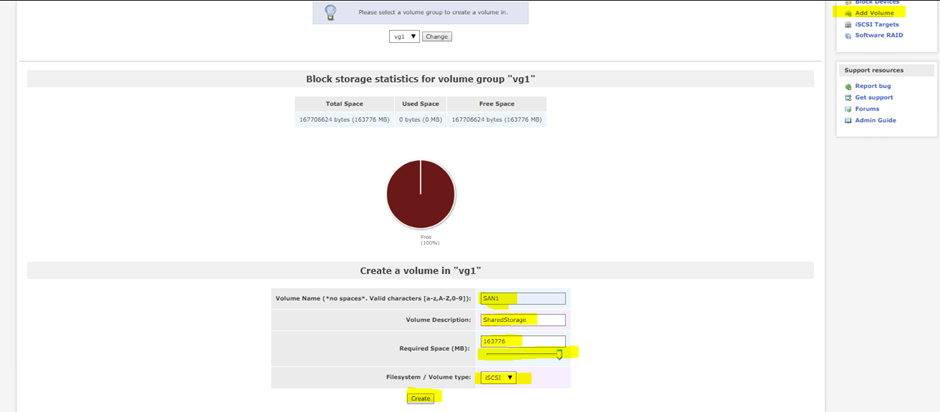
Wooohooo…. Your ISCSI Datastore has been created.
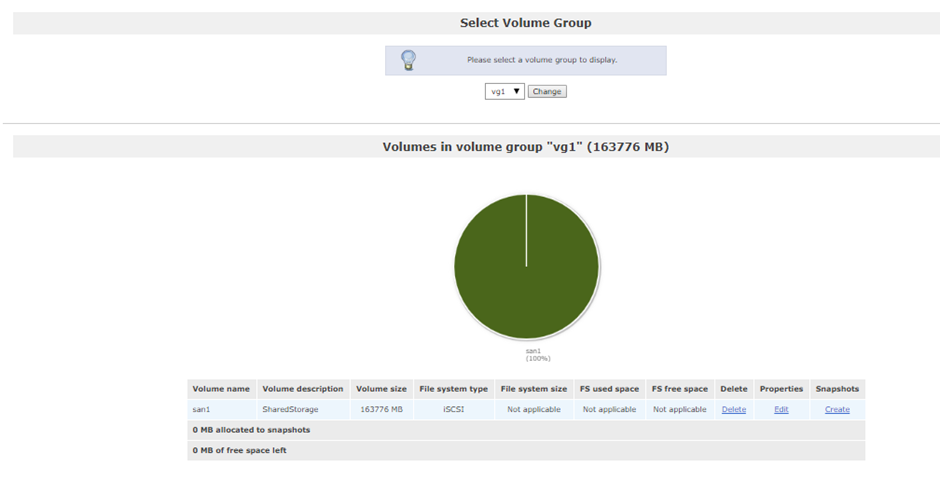
Now got to the services tab and ISCSI target server and by default, the status would be disabled, so you have to click on Enable.
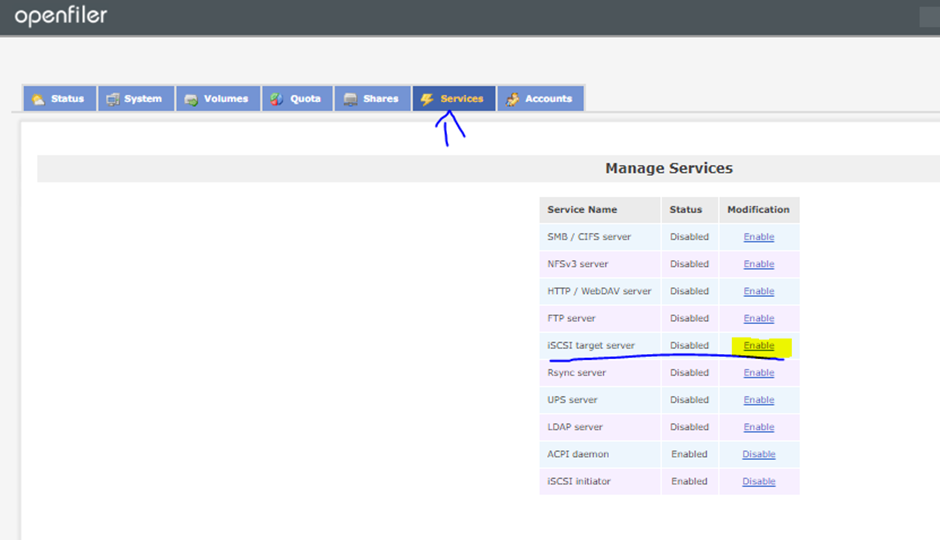
Once you click on Enable, the status will also get changed to Enable.
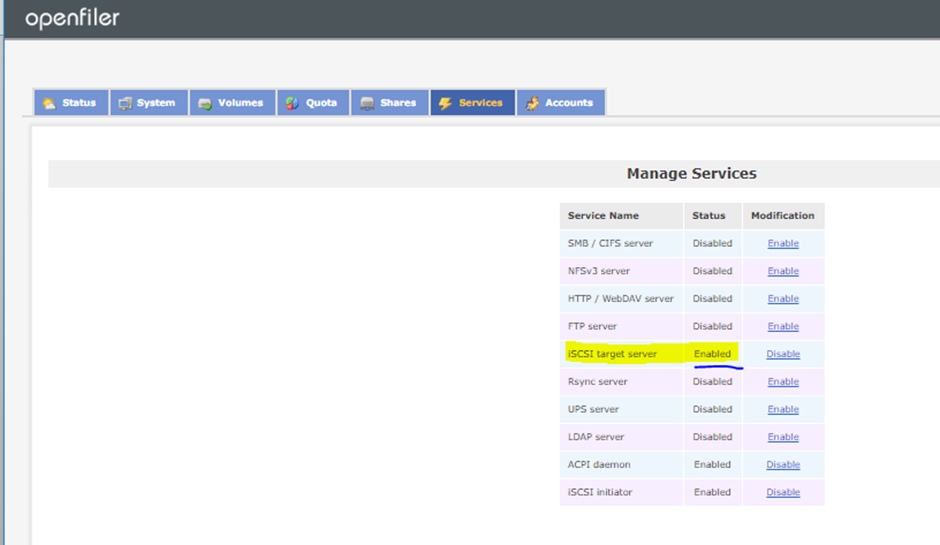
Now click on Volumes tab, click on iSCSI Target and Target Configuration, Click on Add and then at bottom click on Update

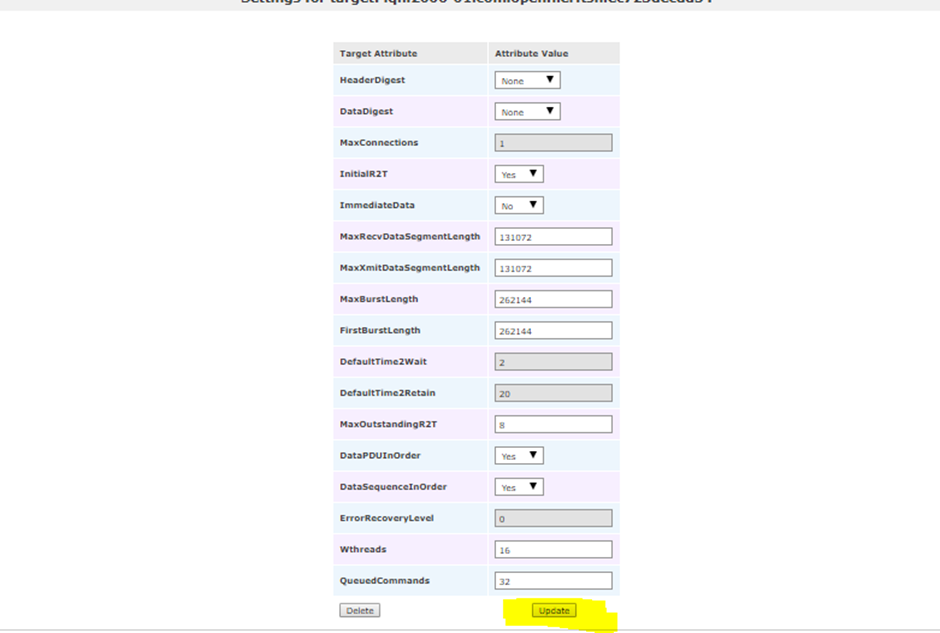
We need to Click on Volumes Tab, Click on iSCSI Targets, Click on Lun Mapping and then Click on Map on UNMAP LUN Column
Now it should look like below and UNMAP option should available
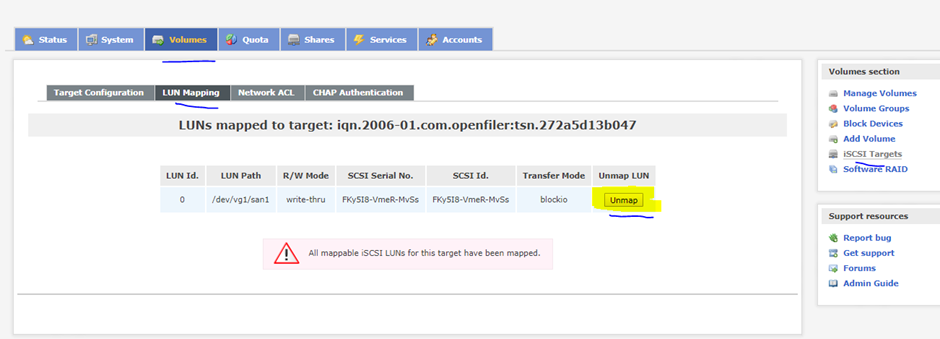
Click on Volumes Tab, Click on iSCSI Targets, Click on Network ACL and then click on Local Networks.

You will screen as below, we have to fill the Network Access Configuration tab.
Here you have to give the IP or Subnet to which you want to present the storage.
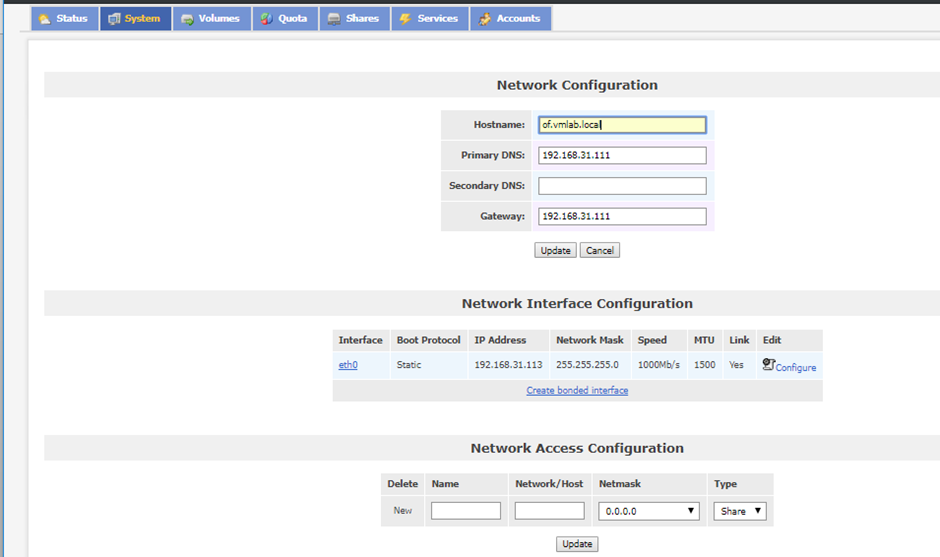
For my Lab, I have given Name as ESXi, My ESXi is 192.168.31.0 with Subnet Mask of 255.255.255.0, and click on update.
Note: IP and Subnet Mask will change as per configured in your environment.
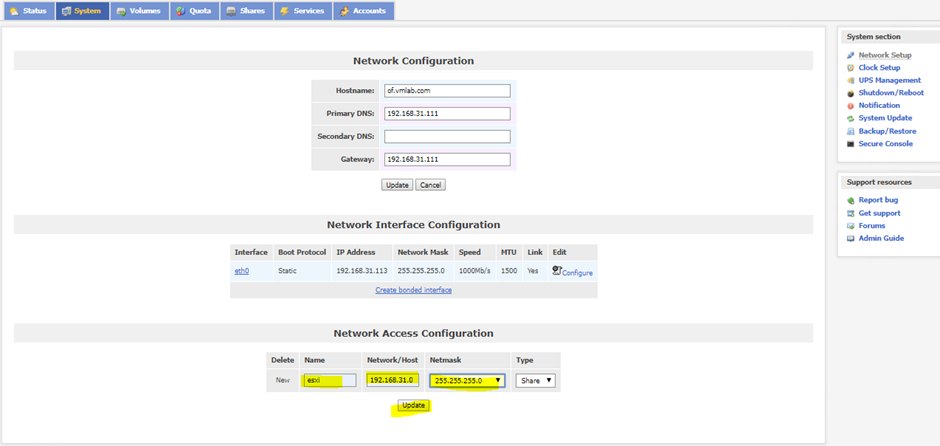
Click on Volumes Tab, Click on iSCSI Targets, Click on Network ACL, by default the Network which you have given would be in Deny state, you need to change it to Allow and click on Update.
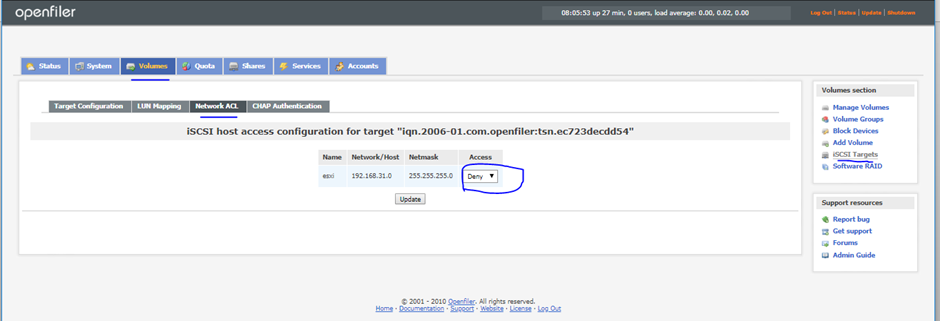
You will see it like this.
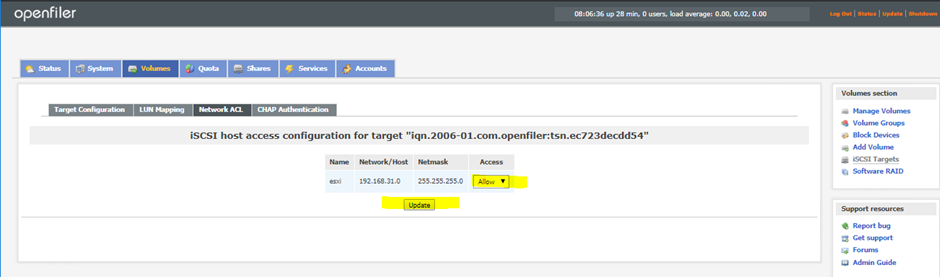
Woohoooo!!!!!!! You have successfully configured the OpenFiler Storage and presented the storage.
Step by Step OpenFiler Storage Installation and Configuration Part 1- https://cloudbiceps.com/step-by-step-open-filer-installation-and-configuration-part-1/
Step by Step OpenFiler Storage Installation and Configuration Part 2- https://cloudbiceps.com/step-by-step-open-filer-installation-and-configuration-part-2/
Feel free to comment and let us know about this blog 🙂
You can also get in touch with me on my email: rajjesh.poojary@gmail.com
One thought on “Step by Step Open Filer Storage Installation and Configuration – Part 1”